FAQ
 Drag & Drop Editor
Drag & Drop Editor
- Modules Overview
- Accordion Module
- Audio Module
- Button Module
- Callout Module
- Call to Action Module
- Contact Form Module
- Content Slider Module
- Countdown Module
- Gallery Module
- Heading Module
- HTML Module
- Icon Module
- Icon Group Module
- Link to a PDF
- Map Module
- Menu Module
- Number Counter Module
- Photo Module
- Posts Carousel Module
- Posts Module
- Posts Slider
- Pricing Table Module
- Text Editor Module
- Separator Module
- Sidebar Module
- Slideshow Module
- Subscribe Form Module
- Tabs Module
- Testimonials Module
- Video Module
Quick Start – Add A New Page
Pages such as a Contact Page, contain static content that stands alone. Posts are meant to be grouped together in Categories.
Once logged in, you’ll see the WordPress Tool Bar across the top of the page:

Menu items shown will vary depending on the specific features of your website.
To add an new page:
- Using the Administration Toolbar at the top of the window:
- Choose New > Page
The Page Editor will open:
From here you’ll add content to the main part of the Page. Please see the Table of Contents for detailed instructions on adding specific types of content.
Add content to the page as desired
- Click to add a new “Block” (section) of content
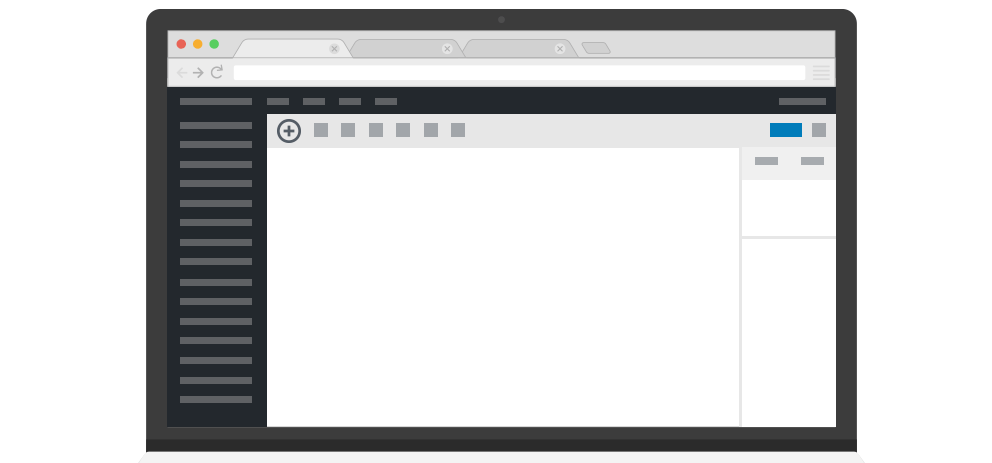
Add a Featured Image*
* If your Theme supports the use of a Featured Image.

- In the Settings Panel on the right: Click Document, in the upper right to see the Page Options
- Scroll down to the Featured Image palette
- Click Set Featured Image, or Replace Image if a Featured Image exists or Remove Featured Image
UPDATE or PUBLISH the Page or Post when done.  or
or 
Don’t forget to add the new page to your website’s menu so users can access it.