How to use the OVER App
Add text, your logo and other elements to images for posting on Social Media.
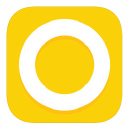
OVER App
Download from the App Store
Everything shown here can be done with the FREE version of the app. More features are available with in app purchases.
CREATE A POST USING AN IMAGE OR VIDEO FROM YOUR DEVICE PHOTOS
- Open the OVER app
- Tap CREATE
- SKIP the COLOR section for now
- Choose TRANSPARENT as the background, you can add photos (ex: your logo) and videos to use as layers later…
- Choose an appropriate SIZE at the bottom of the screen
- Tap the CHECKMARK in the top right corner to continue
TO ADD TEXT TO THE IMAGE OR VIDEO
Follow the instructions below to optionally add a colour overlay or fade or darken the image to make the text easier to read.
- Tap the TEXT icon in the toolbar at the bottom of the screen
- TYPE the text content
- Choose a FONT by scrolling the list above the keyboard
- Choose an ALIGNMENT by clicking the alignment button
- above the font list on the right
- Tap the CHECKMARK to continue in the top right corner
- TAP and DRAG to reposition the text
- Tap on the Text and use the text formatting tools as desired to change: Font, Style, Colour, Size, Shadow, opacity, rotate the text, nudge it, mask or blend it.
- Tap the CHECKMARK to save your changes
CHOOSE A BACKGROUND COLOUR
A background colour will allow you to change the opacity of an image and allow the colour to show through.
- Tap the LAYERS button
- Tap the background layer the one with the size or the bottom most one
- Tap the BACKGROUND BUTTON at the bottom
- Tap the word COLOR, then choose a color
- Tap the CHECKMARK to save your changes
EDIT AN IMAGE
Change the Opacity, Size, use Filters, Rotate etc.
- DOUBLE TAP on the Image
- Using the Image Editing toolbar at the bottom of the screen:
- Optionally use a Filter, Adjust the Images color, brightness, saturation etc, Crop the image, Change the Size, Rotate, Blur, Tint, Mask or Blend the image.
- Scroll the Image Editing Toolbar and TAP OPACITY
- Using the SLIDER above the toolbar choose a desired opacity
- Tap the CHECKMARK to save your changes
SHARE OR SAVE THE POST
You can send the Image you’ve created now or choose to save the image you’ve created as a “Template” to send later or to reuse.
- Tap the SHARE button in the top right corner
To Share the image without saving the options:
- Choose SHARE to Share the image you’ll get the option to caption the image before sharing it
- Tap the Platform you want to share it on
- Optionally type a caption
- Tap SHARE