FAQ
 Drag & Drop Editor
Drag & Drop Editor
- Modules Overview
- Accordion Module
- Audio Module
- Button Module
- Callout Module
- Call to Action Module
- Contact Form Module
- Content Slider Module
- Countdown Module
- Gallery Module
- Heading Module
- HTML Module
- Icon Module
- Icon Group Module
- Link to a PDF
- Map Module
- Menu Module
- Number Counter Module
- Photo Module
- Posts Carousel Module
- Posts Module
- Posts Slider
- Pricing Table Module
- Text Editor Module
- Separator Module
- Sidebar Module
- Slideshow Module
- Subscribe Form Module
- Tabs Module
- Testimonials Module
- Video Module
Add your Microsoft 365 email to the Outlook app
Step 1: Add your Microsoft 365 email to Outlook
- Open Outlook
- Select File, and then select + Add Account.
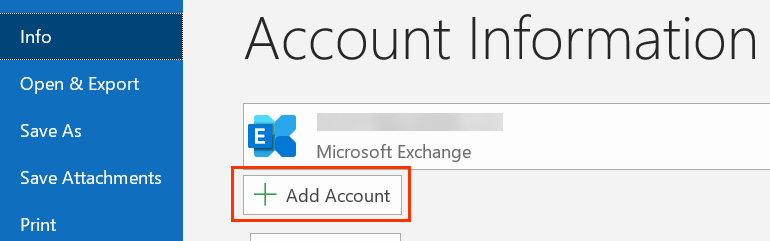
If you haven't opened Outlook before, you'll see a welcome screen. - Enter your Microsoft 365 Email address and select Connect.
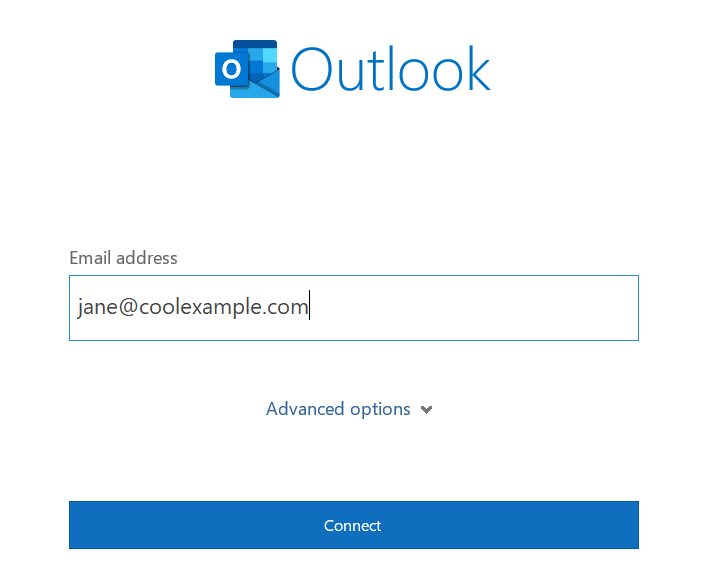
- Enter your Microsoft 365 Password and select Sign In. If asked, choose if you want to use this account everywhere on your device.
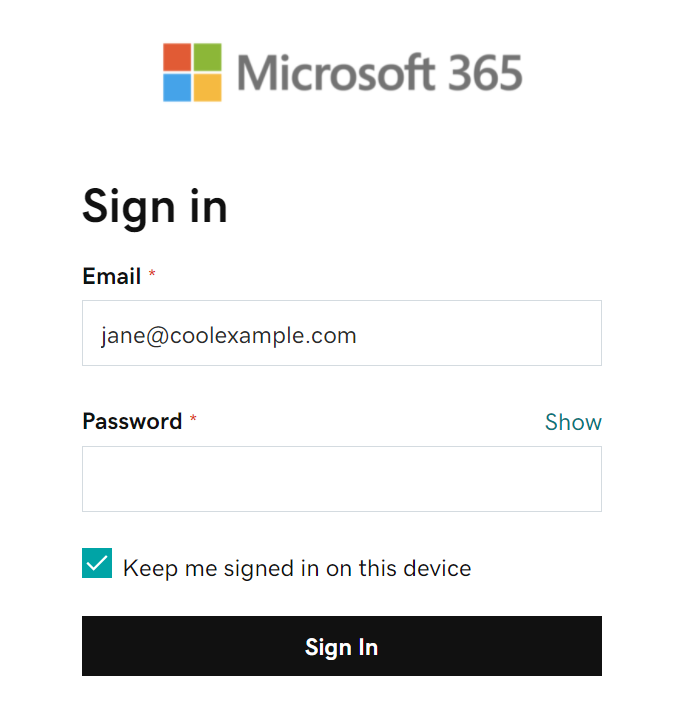
- Select
 Settings, and then Manage accounts.
Settings, and then Manage accounts. - Select Add account.
- Select Office 365.

- Select Work or school account, and then select Continue.
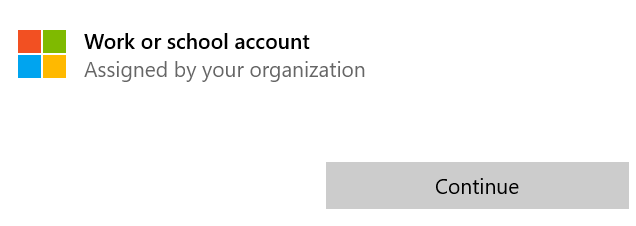
- Enter your Microsoft 365 email address and password, and then select Sign In.
Note: You might need to choose if you want Windows to remember your account, or if you only want to sign in to the Mail app.