FAQ
 Drag & Drop Editor
Drag & Drop Editor
- Modules Overview
- Accordion Module
- Audio Module
- Button Module
- Callout Module
- Call to Action Module
- Contact Form Module
- Content Slider Module
- Countdown Module
- Gallery Module
- Heading Module
- HTML Module
- Icon Module
- Icon Group Module
- Link to a PDF
- Map Module
- Menu Module
- Number Counter Module
- Photo Module
- Posts Carousel Module
- Posts Module
- Posts Slider
- Pricing Table Module
- Text Editor Module
- Separator Module
- Sidebar Module
- Slideshow Module
- Subscribe Form Module
- Tabs Module
- Testimonials Module
- Video Module
How to add your email address to the Windows 10 Mail App
- From the Start menu, open Mail
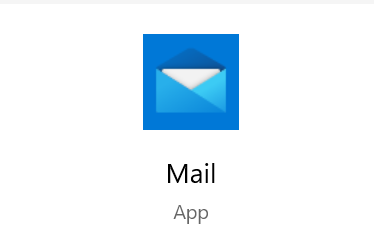
- If you've used the app before, select
 Settings, and choose Manage Accounts. Otherwise, continue to the next step.
Settings, and choose Manage Accounts. Otherwise, continue to the next step. - Select Add account.
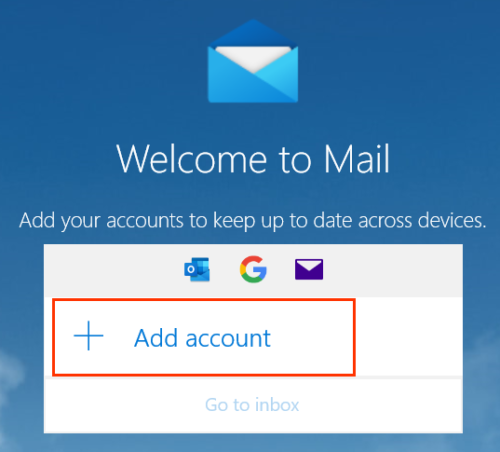
- Choose Other account.
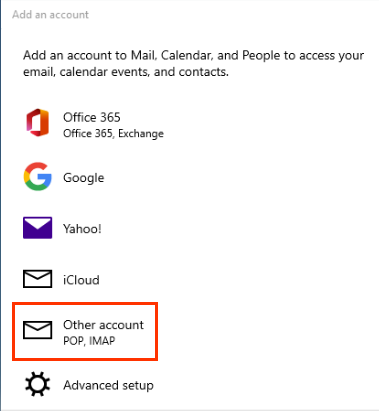
- Enter your email address, the name you want displayed on emails you send, and your password.
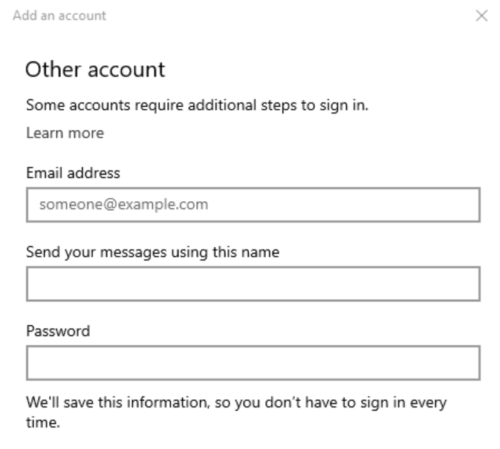
- Select Sign in. Your server settings will be discovered automatically by the Mail app, and your Workspace Email is now set up. Test send and receiving to make sure everything is working correctly.
Server Settings
| Server hostname | Port | SSL/TLS | Authentication | |
|---|---|---|---|---|
| Incoming (IMAP) | imap.secureserver.net | 993 | SSL | Normal password |
| Outgoing (SMTP) | smtpout.secureserver.net | 465, 587 | SSL | Normal password |
| Username | Workspace Email address |