FAQ
 Drag & Drop Editor
Drag & Drop Editor
- Modules Overview
- Accordion Module
- Audio Module
- Button Module
- Callout Module
- Call to Action Module
- Contact Form Module
- Content Slider Module
- Countdown Module
- Gallery Module
- Heading Module
- HTML Module
- Icon Module
- Icon Group Module
- Link to a PDF
- Map Module
- Menu Module
- Number Counter Module
- Photo Module
- Posts Carousel Module
- Posts Module
- Posts Slider
- Pricing Table Module
- Text Editor Module
- Separator Module
- Sidebar Module
- Slideshow Module
- Subscribe Form Module
- Tabs Module
- Testimonials Module
- Video Module
How to add a Slideshow to a Post or Page
There are several types of slideshows that can be or are added already to your website. These instructions are for adding a Block Gallery as shown in the screenshot below. If your website doesn’t have this functionality, please contact us to have it added for you.
How to add a Block Gallery:
- Click to add a new “Block” (section) of content and under the Block Gallery heading choose CAROUSEL.
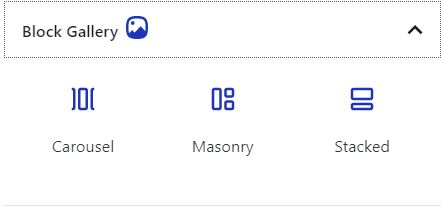
- Click UPLOAD (to upload images from your device)
- or Click Media Library to choose images already uploaded to your website.
- Select the images to add to the Gallery and Click Add to Gallery.
- Arrange the order of the images and click Insert Gallery
- Adjust the settings on the right as desired
UPDATE or PUBLISH the Page or Post when done.  or
or 