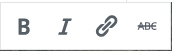FAQ
 Drag & Drop Editor
Drag & Drop Editor
- Modules Overview
- Accordion Module
- Audio Module
- Button Module
- Callout Module
- Call to Action Module
- Contact Form Module
- Content Slider Module
- Countdown Module
- Gallery Module
- Heading Module
- HTML Module
- Icon Module
- Icon Group Module
- Link to a PDF
- Map Module
- Menu Module
- Number Counter Module
- Photo Module
- Posts Carousel Module
- Posts Module
- Posts Slider
- Pricing Table Module
- Text Editor Module
- Separator Module
- Sidebar Module
- Slideshow Module
- Subscribe Form Module
- Tabs Module
- Testimonials Module
- Video Module
Add Structured Data Content onto a Page or Post
The following instructions are for the native WordPress Editor
If your website uses our Drag & Drop Editor (it should!), please use the link below instead of the instructions on this page.
Drag & Drop Editor Instructions
If you don't see the Drag & Drop Editor button at the top of your website's pages and posts (as shown above), please contact us to have it installed.
Create a FAQ or How-to guide in an SEO-friendly way. You can only use one Structured Data Block per Post or Page.
- Click to add a new “Block” (section) of content and under YOAST STRUCTURED DATA choose HOW-TO or FAQ.
For How-To:
- Click in each of the content areas provided and type the content
- Enter Total Time
- Enter a Description
- Then for each Step:
- Enter Step Title
- Enter Step Description
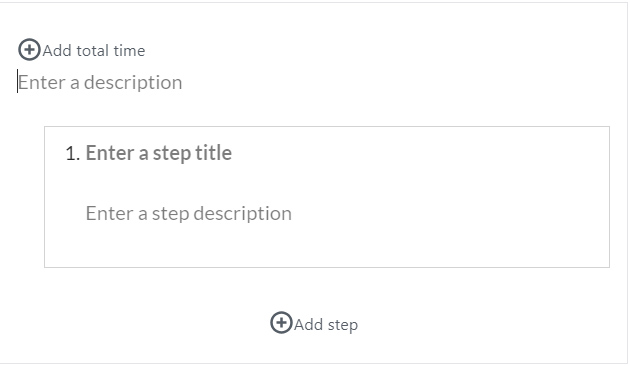
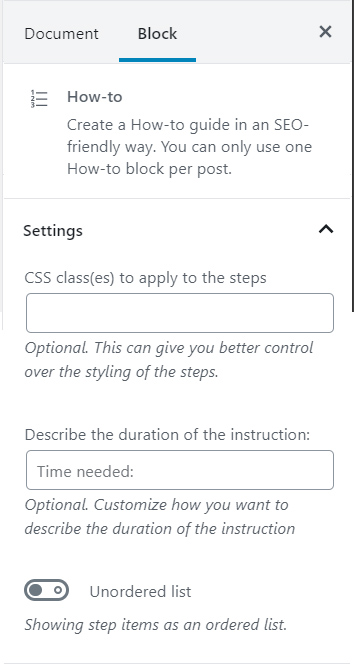
- Format the How To Block as desired using the How To Block Settings on the right side of the screen.
- If you don’t see the Document and Block settings palette:
- Click in the top left corner
- Under Settings, choose the duratin of the instruction.
- Choose to make the Instructions an Ordered (Numbered) or Unordered (bulleted) List
- Format the text as desired using the Text Formatting Toolbar
- Choose to make all or part of the text Bold, Italic or a link to another website.
- Select the text you want to format and click the appropriate button.
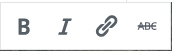
For FAQ:
- Click in each of the content areas provided and type the content
- Enter a Question
- Enter an Answer
- Optionally Add an Image

- Format the text as desired using the Text Formatting Toolbar
- Choose to make all or part of the text Bold, Italic or a link to another website.
- Select the text you want to format and click the appropriate button.