FAQ
 Drag & Drop Editor
Drag & Drop Editor
- Modules Overview
- Accordion Module
- Audio Module
- Button Module
- Callout Module
- Call to Action Module
- Contact Form Module
- Content Slider Module
- Countdown Module
- Gallery Module
- Heading Module
- HTML Module
- Icon Module
- Icon Group Module
- Link to a PDF
- Map Module
- Menu Module
- Number Counter Module
- Photo Module
- Posts Carousel Module
- Posts Module
- Posts Slider
- Pricing Table Module
- Text Editor Module
- Separator Module
- Sidebar Module
- Slideshow Module
- Subscribe Form Module
- Tabs Module
- Testimonials Module
- Video Module
Windows Mail – Quick Start Email Setup
There are many different options for email apps and email clients. Choose the option below that's right for you.
Add email to Mail (Windows)
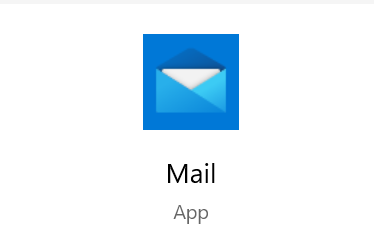
- From the Start menu, open Mail
- If you've used the app before, select Settings, and choose Manage Accounts. Otherwise, continue to the next step
- Select Add account
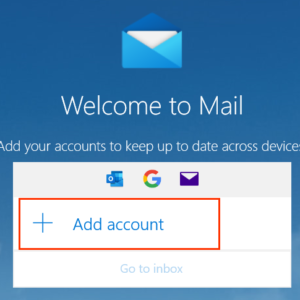
- Choose Office 365
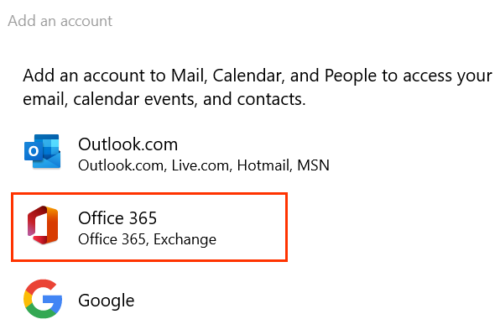
- Enter your Microsoft 365 Email address and select Next
- Select Work or school account, and then Continue
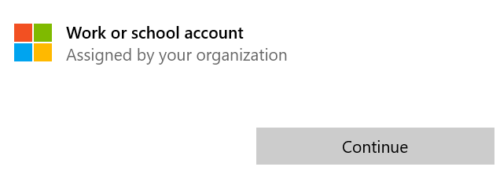
- Enter your Microsoft 365 email address and password, and select Sign In. Note: You may need to choose if you want Windows to remember your account, or if you only want to sign in to the Mail app.
- Once you see that your account is set up, select Done to go to your inbox.