FAQ
 Drag & Drop Editor
Drag & Drop Editor
- Modules Overview
- Accordion Module
- Audio Module
- Button Module
- Callout Module
- Call to Action Module
- Contact Form Module
- Content Slider Module
- Countdown Module
- Gallery Module
- Heading Module
- HTML Module
- Icon Module
- Icon Group Module
- Link to a PDF
- Map Module
- Menu Module
- Number Counter Module
- Photo Module
- Posts Carousel Module
- Posts Module
- Posts Slider
- Pricing Table Module
- Text Editor Module
- Separator Module
- Sidebar Module
- Slideshow Module
- Subscribe Form Module
- Tabs Module
- Testimonials Module
- Video Module
How to add an Email Signature in Outlook
How to add a signature in Outlook:
- Create a new email message.
- On the Message tab, in the Include group, choose Signature > Signatures.
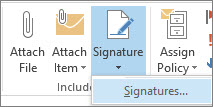
- Under Select signature to edit, choose New, and in the New Signature dialog box, type a name for the signature.
- Under Choose default signature, set the following options for your signature:
- In the E-mail account list, choose an email account to associate with the signature. You can have different signatures for each email account.
- In the New messages list, choose the signature that you want to be added automatically to all new email messages. If you don’t want to auto sign your new email messages, accept the default option of (none).
- In the Replies/forwards list, choose the signature that you want to be added automatically (auto sign) when you reply to or forward messages. Otherwise, accept the default option of (none).
- Under Edit signature, type the signature, and then choose OK.
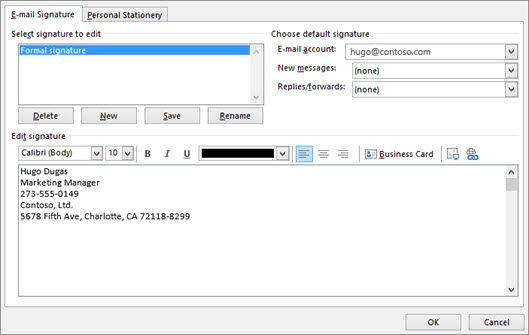
NOTES:
- You can create a signature block like the one in the screenshot. Add more information, such as a job or position title and a telephone number, beneath your name (signature).
- You can change the appearance of any text you add by using the mini formatting toolbar above the text box. You can also add social media icons and links.
- Once you create your signature, Outlook doesn’t add it to the message you opened in Step 1, even if you chose to apply the signature to all new messages. You’ll have to add the signature manually to this one message.
Insert a signature manually
If you don’t choose to insert a signature for all new messages or replies and forwards, you can still insert a signature manually.
- In your email message, in the Include group on the ribbon, select Signature.
-
Choose your signature from the fly-out menu that appears.