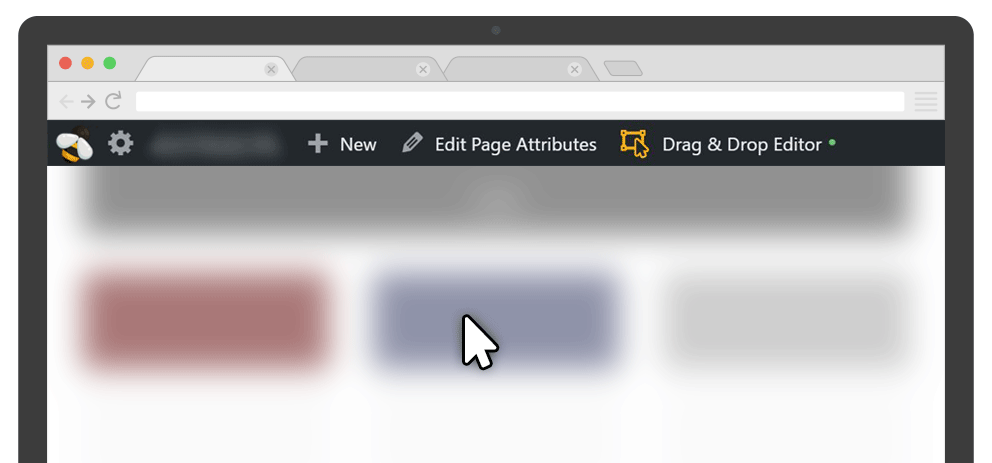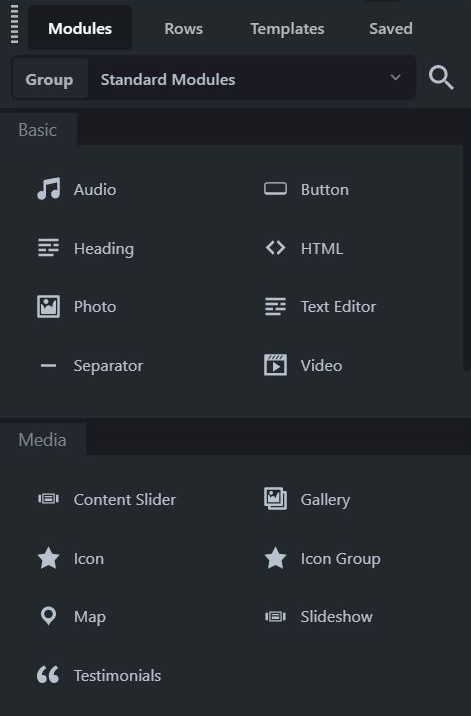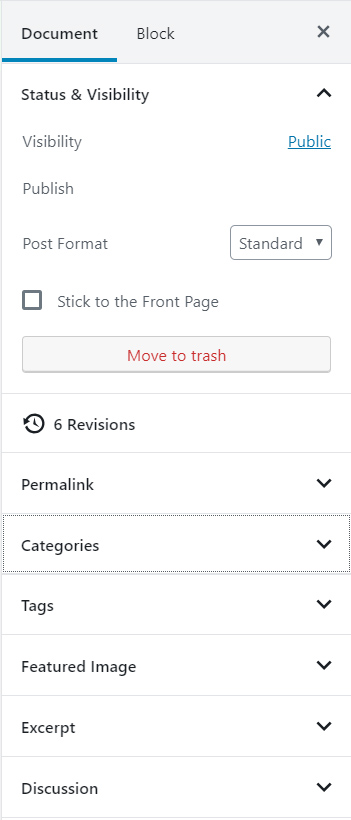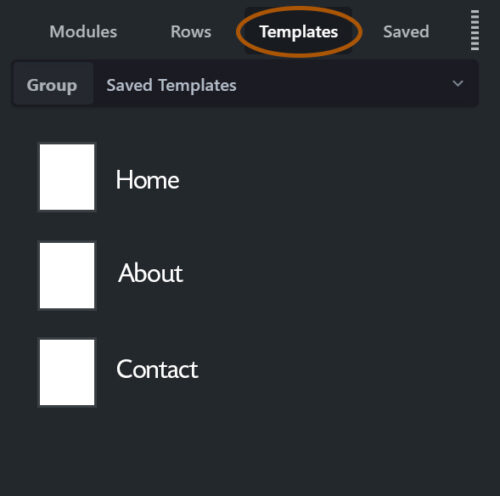Quick Start – Add a New Post
Once logged in, you’ll see the WordPress Tool Bar across the top of the page:

To add a new Post:
Posts require some special settings that are done in the native WordPress Editor before you launch the Drag & Drop Editor to add the content to the new post.
- Using the Toolbar at the top of the window, choose New > Post
- The Post Editor will open, from here, Type a title
Screen Options
If the WordPress toolbar at the top of the page has disappeared, you're in Fullscreen mode. To exit fullscreen mode, click on the 3 dots in the upper right corner. Untick Fullscreen mode.
Choose a Category for the Post
On the right side of the screen in the Document and Block Settings palette:
- Click on the Document heading at the top (if the Block Settings palette is active)
- Under the Categories heading:
- Choose an appropriate category(s)
- Or create a new category and optionally choose a parent for the new category.
Optionally, choose Tags for the Post
On the right side of the screen in the Document and Block Settings palette:
- Click on the Document heading at the top (if the Block Settings palette is active)
- Under the Tags heading: Create or choose Tags for the Post.
- When you start typing in the Tag box, any Tags that have been previously created will show in a dropdown list. Choose a Tag that's been previously created or continue typing and hit enter to create a new Tag.
Optionally, choose a Featured Image for the Post
Save your settings
- Click Save draft in the upper toolbar, to save your settings without publishing the post
- Click Launch Drag & Drop Editor
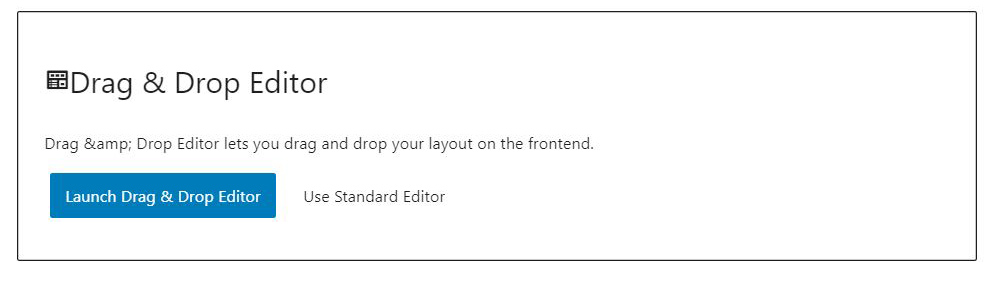
Now you can begin adding content to the Post
If a Template has been created for you or if you've saved a Template you can use that as the starting point for your new posts' content and simply replace what's there with your new content.
To ADD new content

- Click on the + icon in the upper right corner.
- Choose the type of content that you want to add: a Module, Row, Template or Saved. See below for a description of each.